Html Gallery Code Download
Posted By admin On 11/04/18In this beginner-level tutorial, I'll take you through the steps for creating a two-column sidebar gallery with six 100px square images. Each image link to a different page. At the end of the post, I've included some CSS styling options to customize the gallery. Scican Quantum 16 Manual Of Arms. What You Need To Use This Tutorial • The option to add custom HTML widgets/gadgets to your sidebar. Blogger, self-hosted Wordpress, and Typepad Unlimited users, you're all set.
Download Html Gallery Code - best software for Windows. Image Gallery Maker: With Image Gallery Maker it is possible to create web image galleries that can be. Touch-friendly JavaScript image gallery for mobile and desktop, without dependencies. Responsive layout. Swipe and zoom gestures.
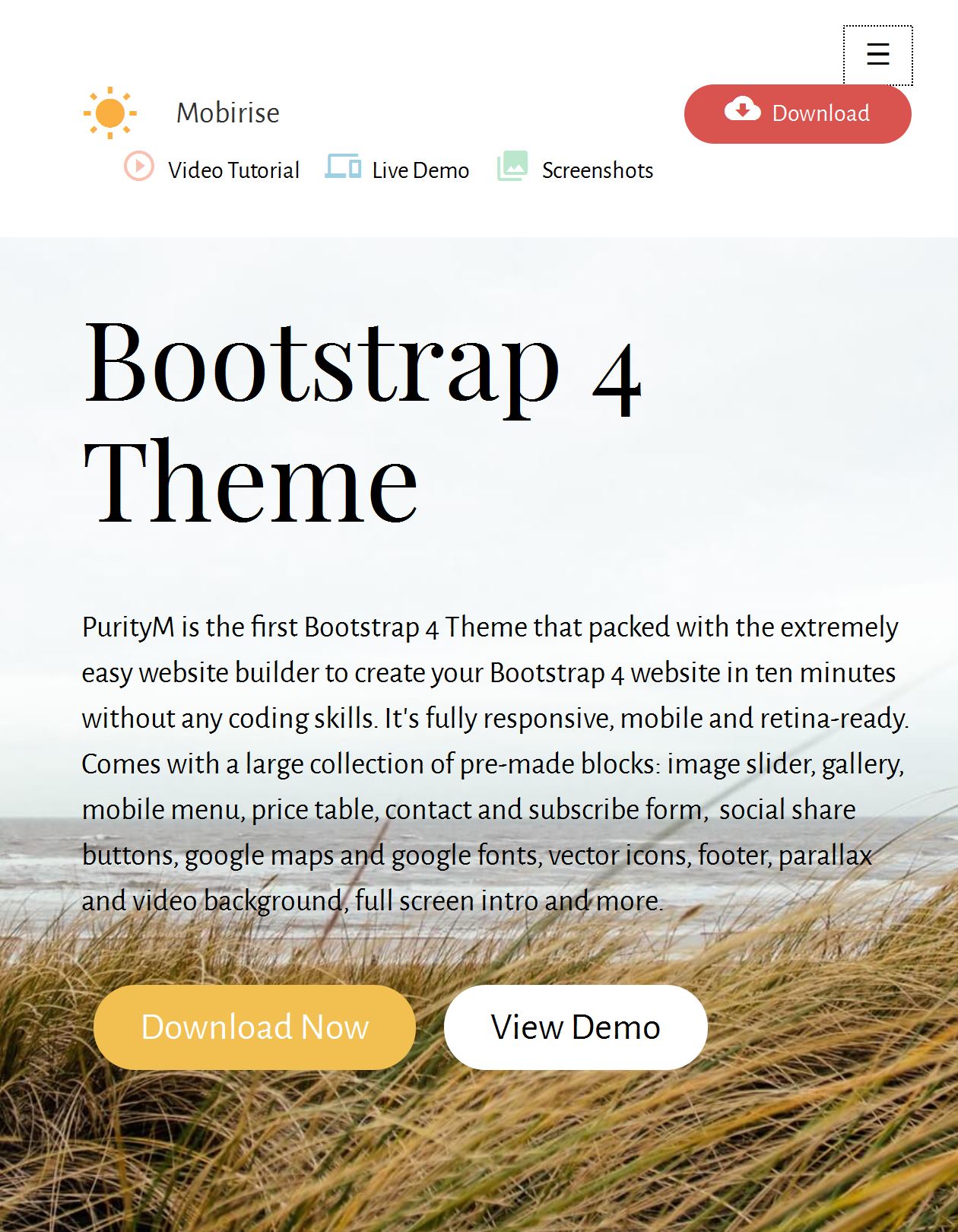
Wordpress.com users will need the premium Custom CSS option to use CSS. • Images for your sidebar. In this tutorial I'm using 100px square images. If you have a wide or narrow sidebar, you may need to adjust the image sizes. Keep in mind that the gallery looks best when all of the images are the same size.
You don't need any previous experience with HTML or CSS to use this tutorial, I'll walk you through it. Let's get started! Upload Your Images If you use Blogger, you can upload your images to your for your blog. If you're on self-hosted Wordpress, upload your images to your.

Typepad users can upload images to the File Manager. No matter what platform you're on, if you prefer to use Photobucket or another image hosting service, you can! After you've uploaded your images, you're ready to start writing the HTML for the gallery. The HTML Here's the skeleton template for a 6 image gallery: I've created an editable version of this template on Codepen.
When you use Codepen to write your HTML, you'll see a preview of how your gallery will look before you add it to your blog. This is nice since you don't have to worry about making a mess on your blog while you experiment! If you'd prefer to write your HTML 'offline', make sure you have a suitable text editor — is built-in on PCs, TextEdit is built-in on Macs (you'll need to ). Never edit HTML with a word processing program. Let me take you through the HTML and explain what each part means. The first line is an opening tag with the class of 'sidebar-image-gallery'.
In HTML and CSS, a div is like a container for the elements inside it. In this case, our gallery div will 'contain' all of your image elements. The next 6 lines all have identical markup, but you'll fill them in with different information for each image. Let's take a look at the HTML for your gallery images, and what each of those parts means: Here's where you enter the link your readers will go to when they click your image. So, for example, if I wanted to link my image to Google, I'd write it like this: If you'd like the link to open in a new window/tab, add target='_blank' after the closing quotation mark around the URL, like this: width=' height=' Enter the width and height of your image here.
I'm demonstrating this with 100 x 100px square images: Don't add 'px' after the width or height, enter the number only. Alt='>helps readers with visual impairments understand the images on your blog. Since we're linking the images to another page, the alt text should let your visitors know where the link is going. So, for example, I'd fill in alt text for an image linking to Google like this: The closing anchor tag closes the link. Don't leave this off, or your links will behave strangely!
Repeat the same process for each of your image links, making sure to fill in the destination URL first, the image source URL next, then finally the attributes of the image (width, height, and alt). After you've completed all of the image links, you'll see that the gallery container closes with the closing tag. The CSS If you're working along in Codepen, at this point your preview window will show you six images in a horizontal row.
Add the Gallery to Your Blog Once your gallery is complete, you're ready to add it to your blog! We're going to add the CSS first so that your images are immediately styled as soon as you add the HTML. The CSS In your Codepen, copy the CSS rule in the CSS window and paste it into the custom CSS field for your blogging platform. If you're on Blogger, go to Template >Customize >Advanced >Add CSS. If you're on Typepad, go to Design >Custom CSS. On Wordpress your custom CSS location will vary.